Programming Smart Garage Doors
myQ
myQ is a smart garage control system that works seamlessly with Model 3, and allows you to remotely monitor and control your garage door from the vehicle's touchscreen or a paired phone. This is convenient if you forget to close your garage door, want to allow friends and family inside, or need to open and close it remotely (such as when receiving a package). By linking myQ with Model 3, the garage door can detect your vehicle nearby and automatically open or close to accommodate.
Follow these steps to set up myQ on your vehicle:
- Your garage door must be myQ compatible. Use the myQ Compatibility tool (https://www.myq.com/app/myq-compatibility) to determine this.
- Ensure your garage is Wi-Fi
compatible. myQ uses Wi-Fi to communicate with your smart phone and vehicle.
Some garages will have a Wi-Fi or myQ symbol on the hub. Your garage must have a
strong Wi-Fi signal to control and monitor your garage through your
vehicle.NoteIf your garage is not compatible, you may be able to purchase an external myQ hub to use this feature.
- Download the myQ app from your smart phone's app store. Use the app to set up your account information and pair the garage to your phone. myQ requires a paid subscription, which you can purchase in the app.
- Check that your vehicle is running the latest available software version and has Wi-Fi or LTE connectivity.
- Touch the garage icon at the top of the touchscreen or navigate to and follow the instructions to pair the garage with Model 3. Once paired, monitoring and controlling the garage becomes available on the touchscreen, where you can further customize myQ.
For more information, questions, troubleshooting assistance, or damage claims, visit www.myQ.com/Tesla.
HomeLink
To program HomeLink®:
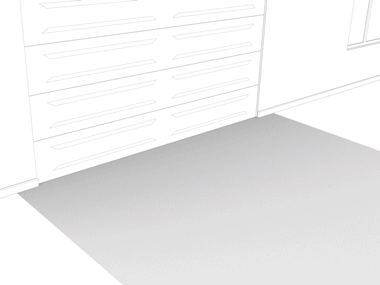
- Park Model 3 so that the front bumper is in front of the device you want to program.CAUTIONYour device might open or close during programming. Therefore, before programming, make sure that the device is clear of any people or objects.
- Check that the device's remote control has a healthy battery. Tesla recommends replacing the battery in the device's remote control before Programming HomeLink.
- Touch the HomeLink icon at the top of the Controls screen.
- Touch Create HomeLink.
- On the HomeLink screen, enter a name for the device, then touch Enter or Add New HomeLink.
- Choose the mode you wish to use (Standard, D-Mode, or UR-Mode), then touch Set Mode.
- Touch Start and follow the onscreen instructions.NoteIf you see a screen called “Train the receiver” while programming the device, remember that this is a time-sensitive step. After pressing the Learn/Program/Smart button on the device's remote control, you have only approximately 30 seconds to return to your vehicle and press Continue, and then press the trained HomeLink device name twice. Consider having an assistant to ensure you can complete this step within 30 seconds.
- Once your device is programmed, touch Save to complete the programming.
- Ensure HomeLink works as expected. In some cases, you may need to repeat the programming process multiple times before succeeding.
Once programmed, you can operate the device by touching its corresponding HomeLink icon on the touchscreen. HomeLink remembers the location of your programmed devices. When you approach a known location, the HomeLink control on the touchscreen automatically appears. When you drive away, it disappears.
