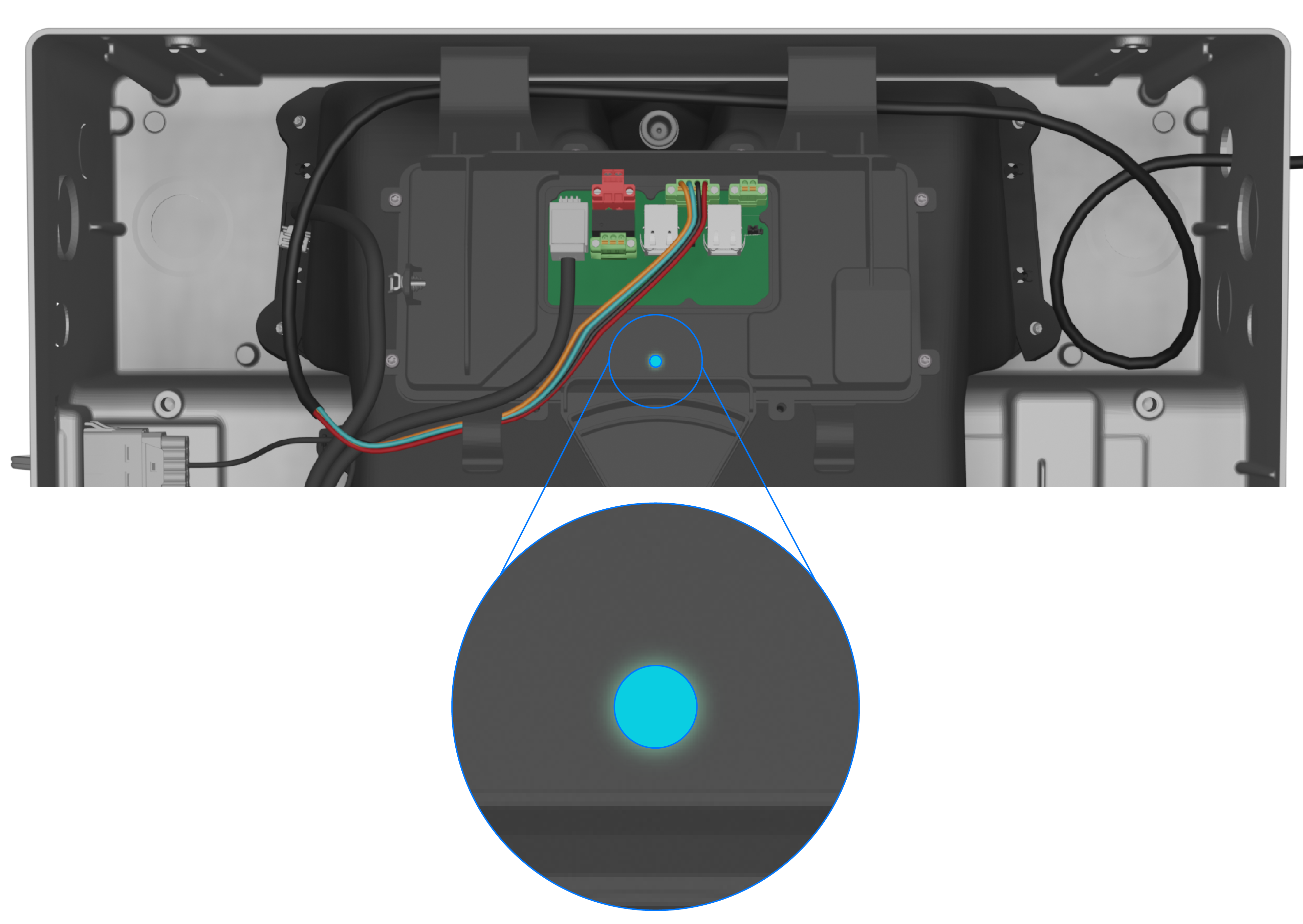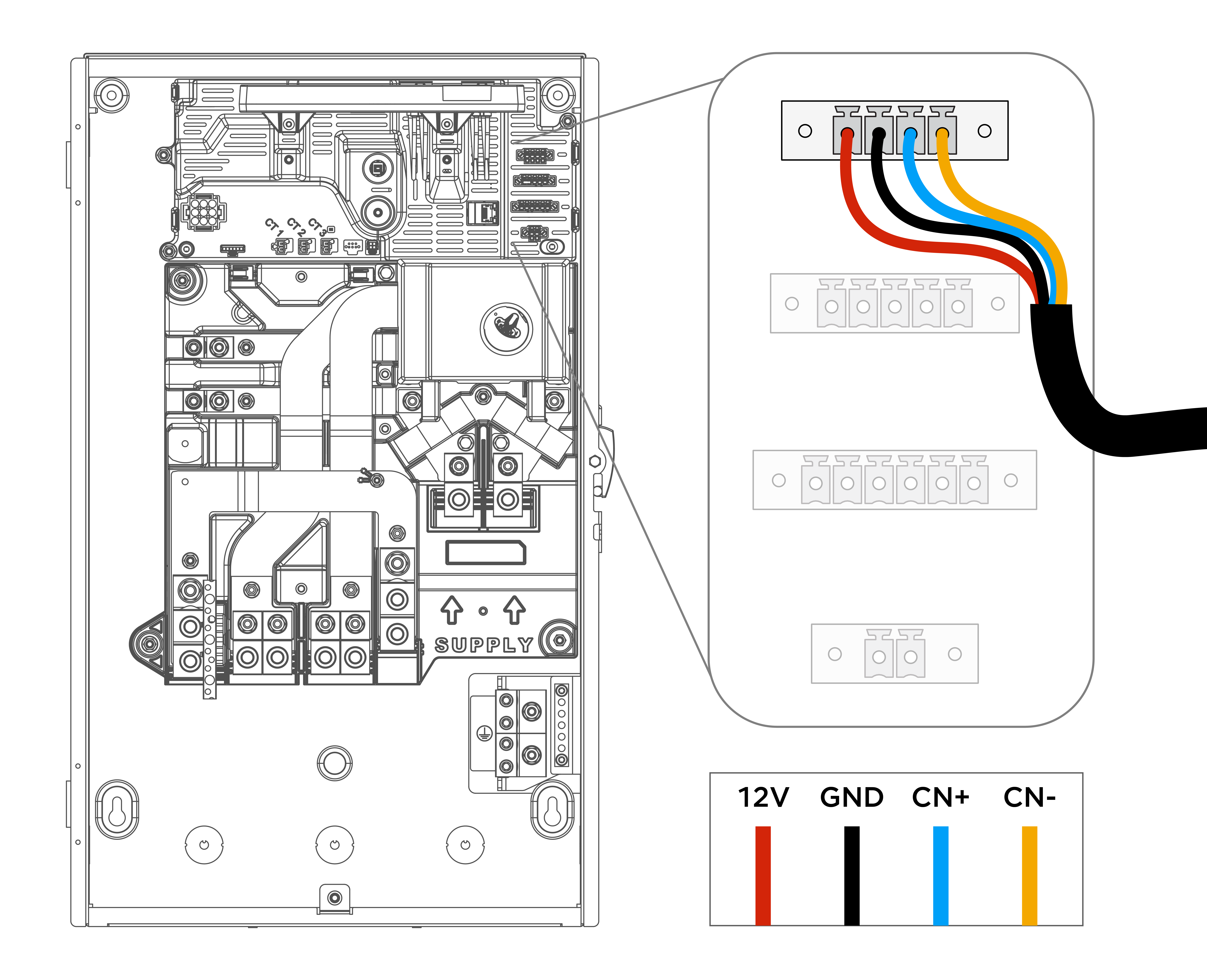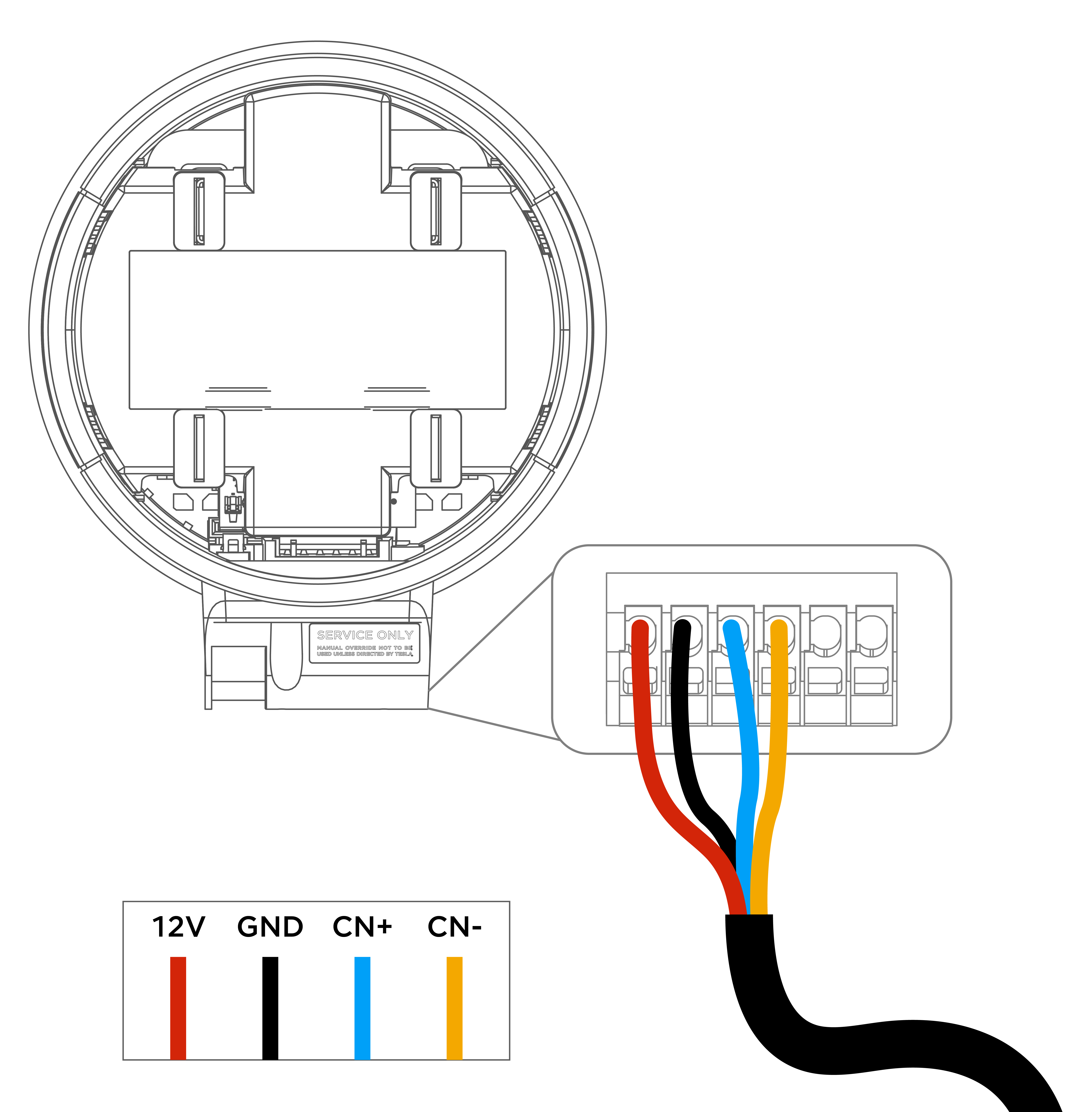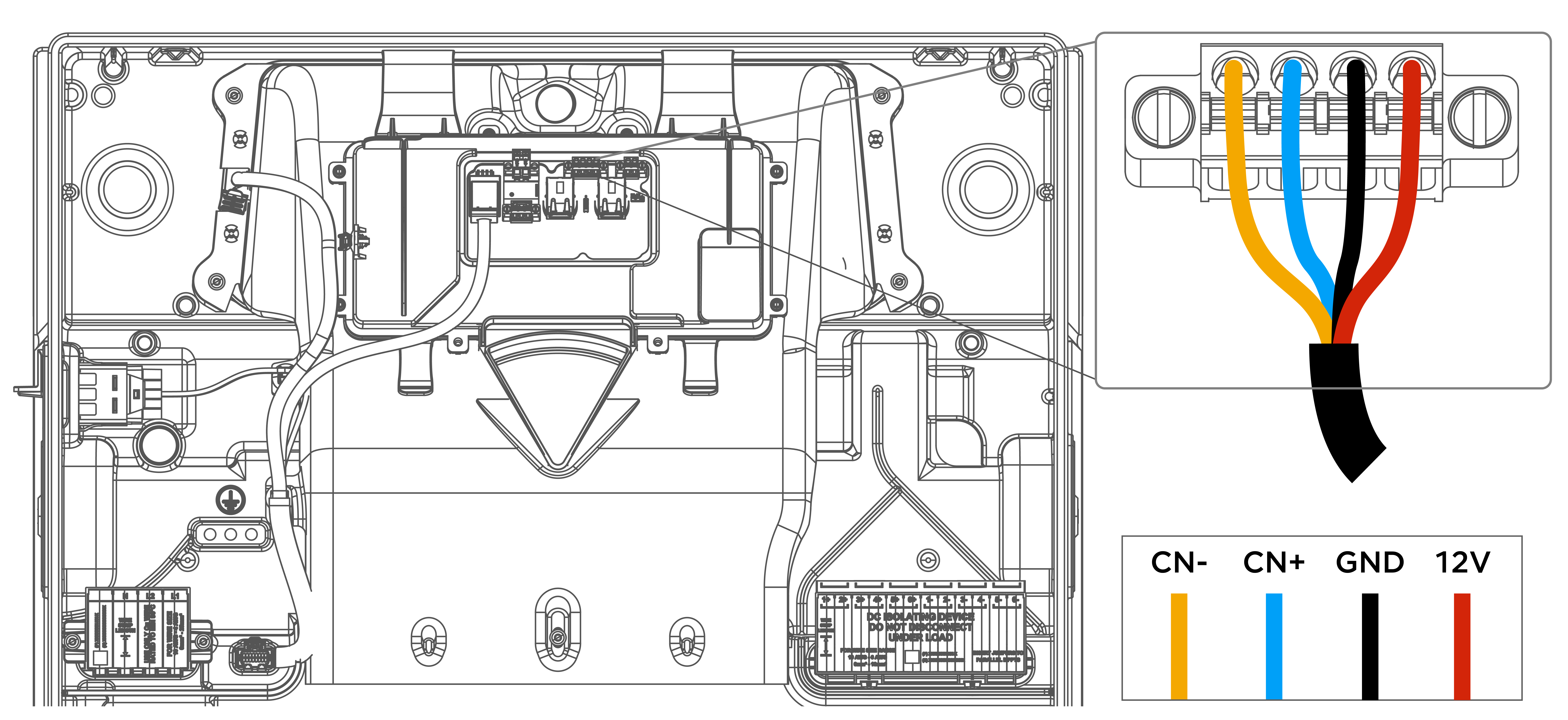Troubleshooting a Multi-Powerwall 3 System
Note
As described in the following
procedures, only commission and register the Leader Powerwall 3. Do not attempt to commission or
register any Follower units.
Common Issues
Common Issue: Scan for Devices button does not appear on the Leader Powerwall 3 Devices page
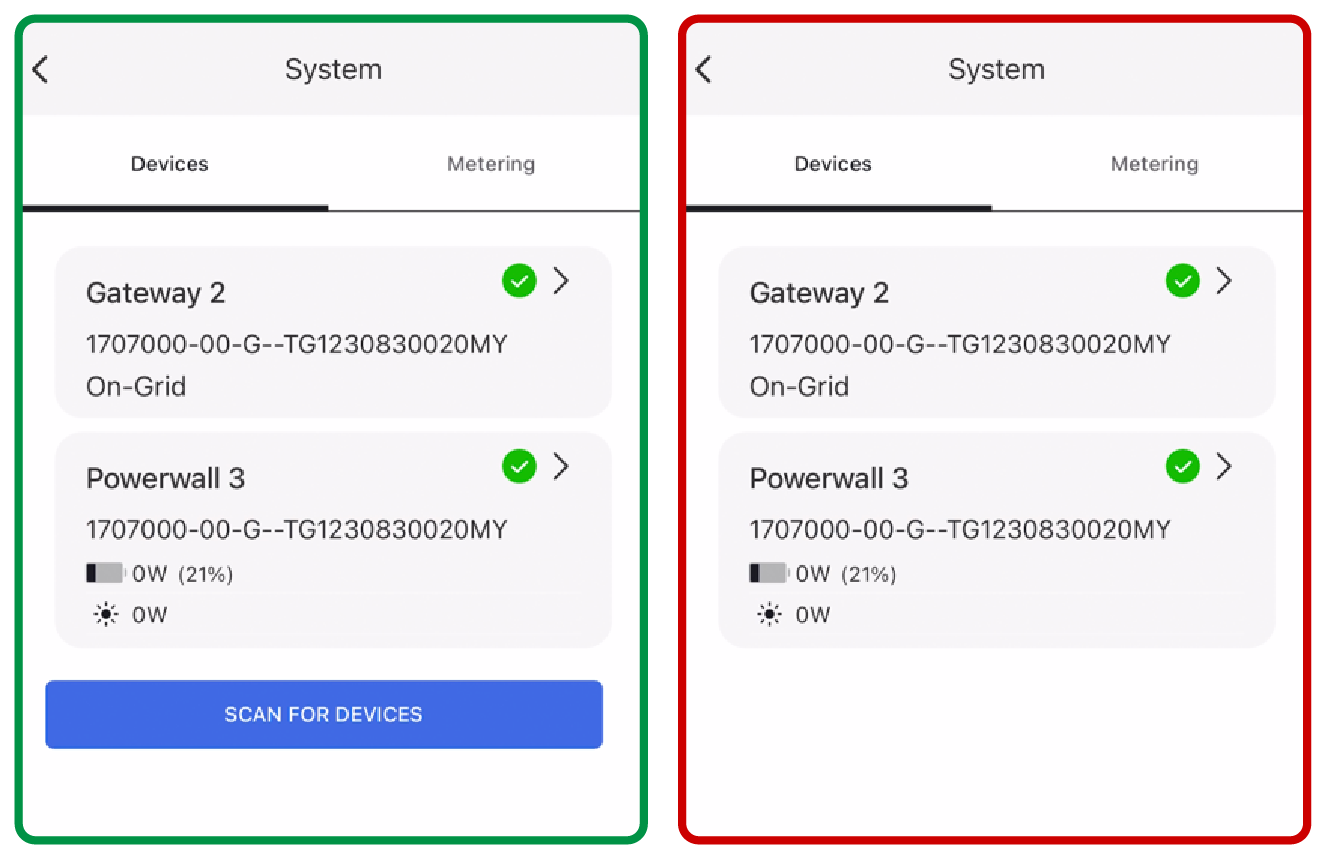
Common Issue: Follower unit does not appear on the Devices page after selecting Scan for Devices
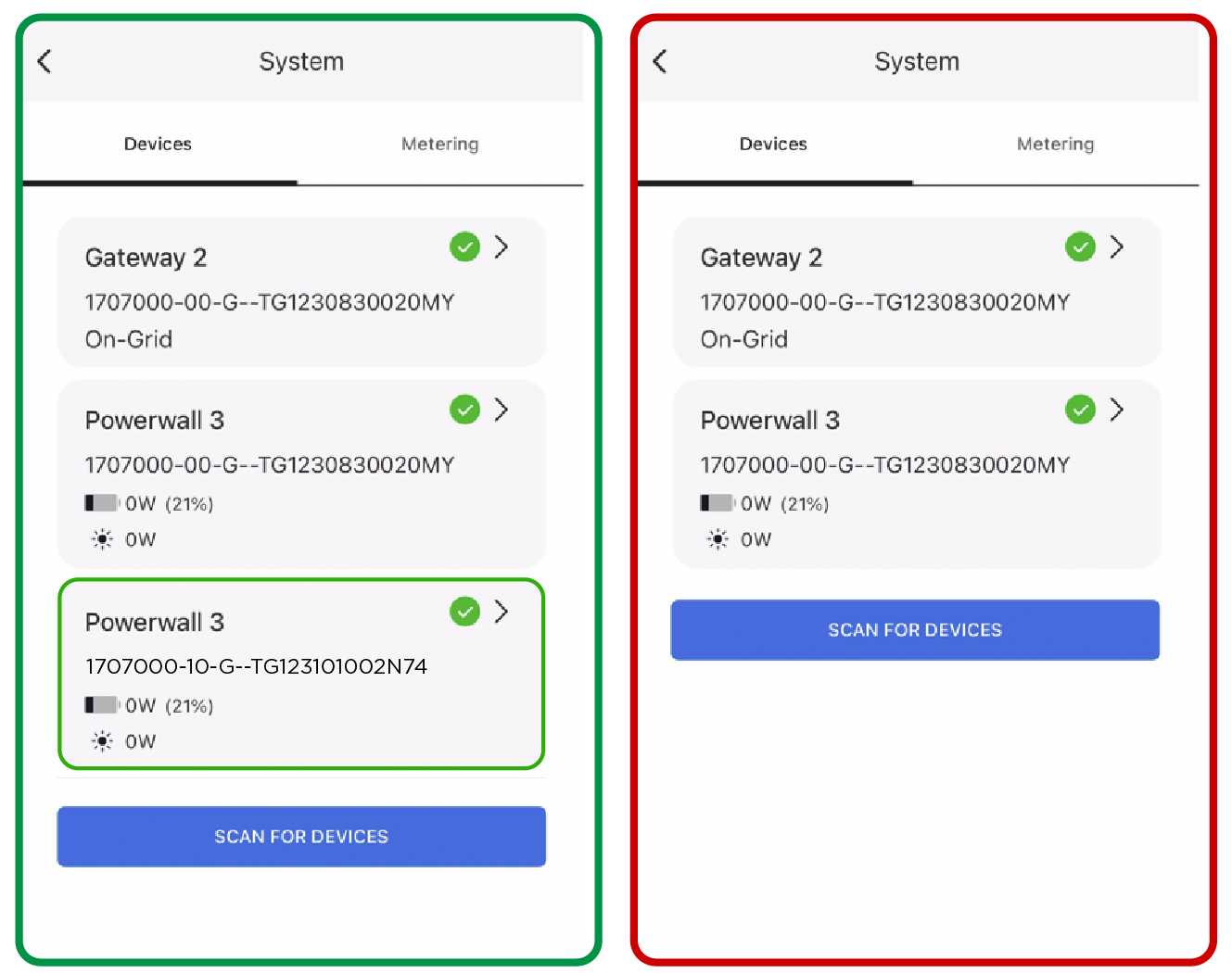
Common Issue: Follower unit "Failed to Join" the system
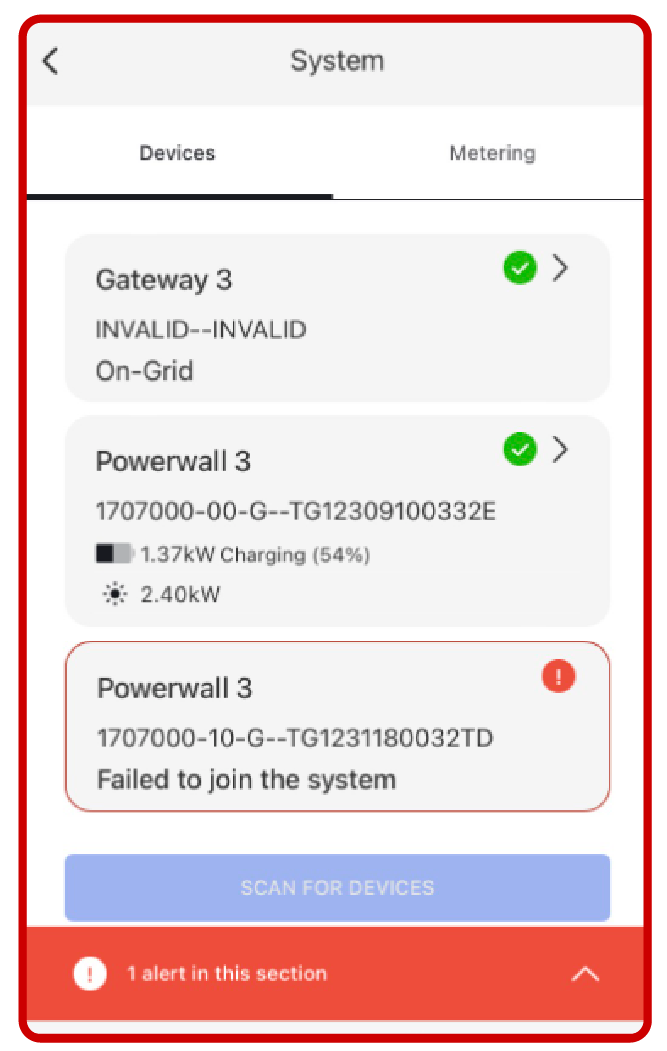
Common Issues
| Issue | Example Screenshots | Link to Troubleshooting Steps |
|---|---|---|
| Scan for Devices button does not appear on the Leader Powerwall 3 Devices page |
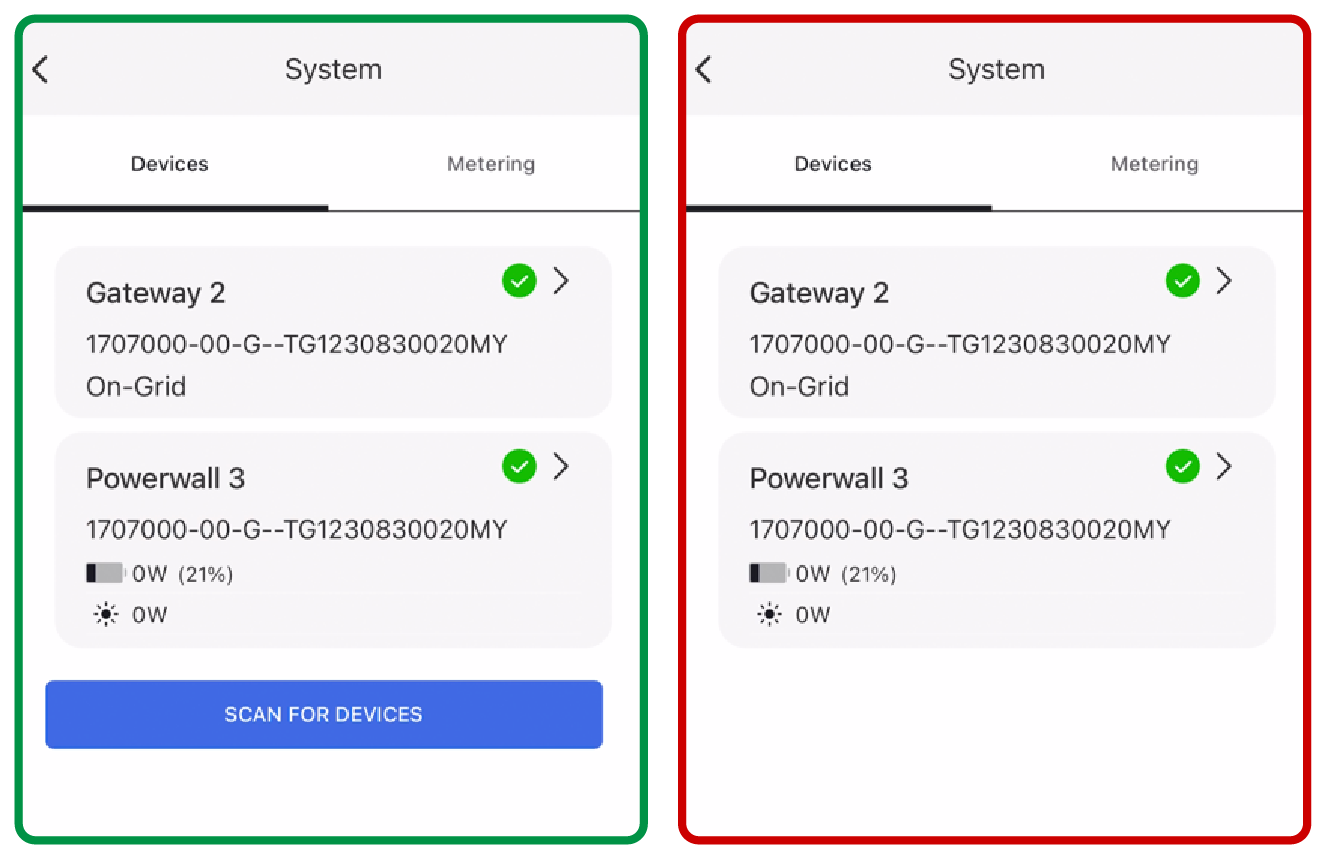
|
Troubleshooting Steps |
| Follower unit does not appear on the Devices page after selecting Scan for Devices |
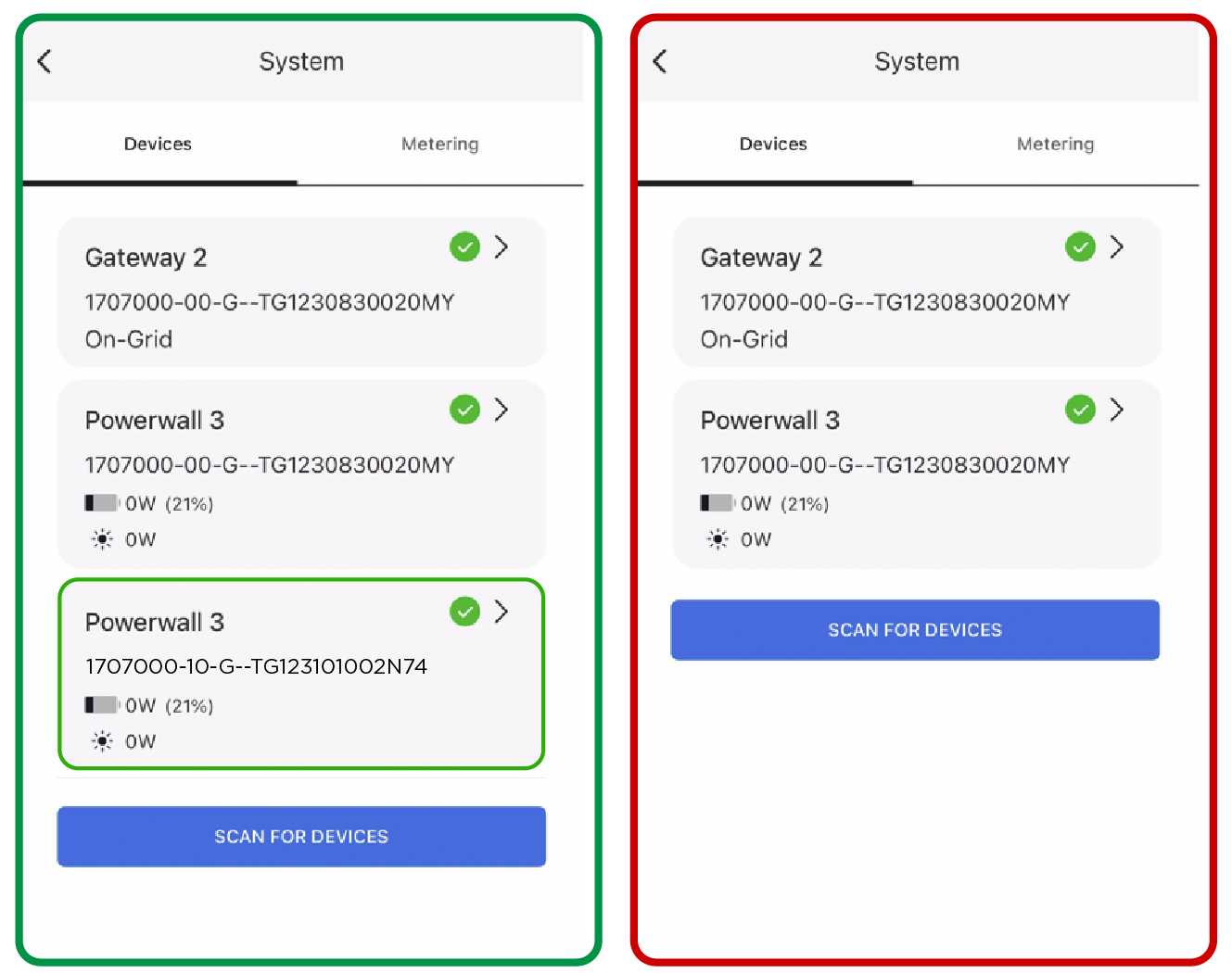
|
Troubleshooting Steps |
| Follower unit "Failed to Join" the system |
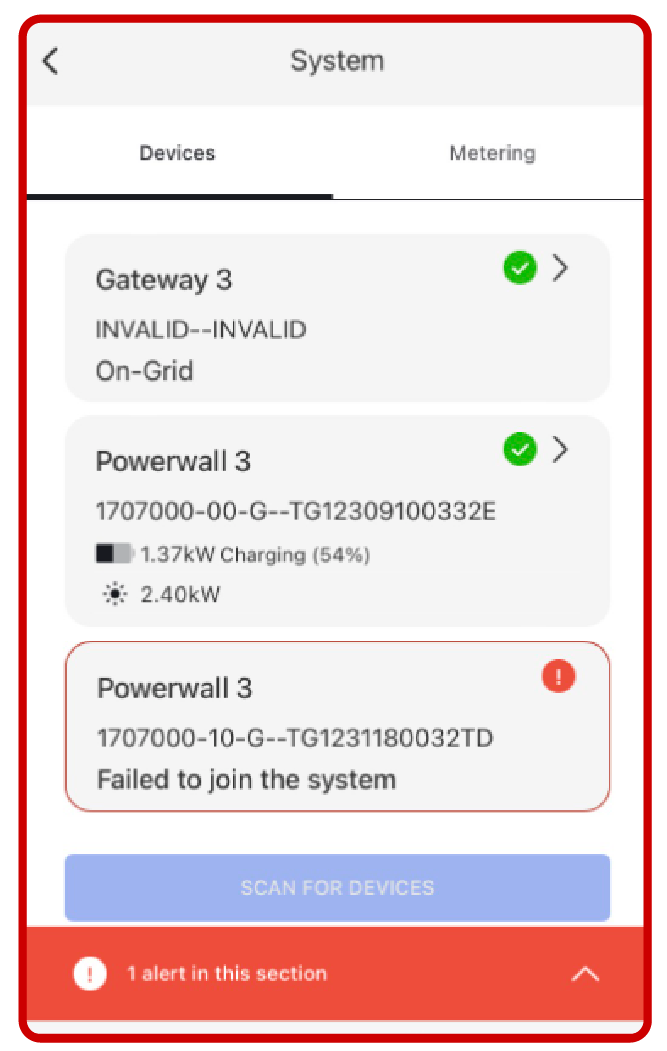
|
Troubleshooting Steps |
Troubleshooting: Scan for Devices button does not appear on the Leader Powerwall 3 Devices page
| Possible Root Cause | Troubleshooting |
|---|---|
| System is running and Followers cannot be paired in this state |
|
Troubleshooting: Follower unit does not appear on the Devices page after selecting Scan for Devices
| Possible Root Cause | Troubleshooting |
|---|---|
| Ethernet wiring issue between Leader and Followers |
|
| Follower is powered OFF | |
| Follower is not on the minimum software version that supports multi-Powerwall 3 systems (23.44.1) |
|
| Follower was already commissioned |
|
| No islanding contactor detected on either Leader or Follower |
|
Troubleshooting: Follower unit "Failed to Join" the system
| Possible Root Cause | Troubleshooting |
|---|---|
| Poor Ethernet wiring issue between Leader and Follower(s) |
|
| Follower was already commissioned |
|
| Follower is not on the minimum software version that supports multi-Powerwall 3 systems (23.44.1) |
|
Ethernet Cable Testing
Note
As noted in Ethernet Wiring Issue Between Leader and Followers, Tesla
recommends factory-made Ethernet cable(s) rather than field-crimped Ethernet
cable(s) wherever possible to reduce the possibility of incorrectly crimped custom
cables.
- Use an Ethernet tester to confirm the cable was made properly and is not damaged (test each end of the cable). If the cable is field-crimped, Tesla recommends crimping to the T-568B standard.
- If the cable fails the test, either replace the cable or cut the cable and crimp new RJ45 connectors (see install manual).
- If the cable passes the test but
the Ethernet connection is still not functioning:
- Confirm the cable has
been crimped to the T-568B standard. A common crimping error is
depicted below:
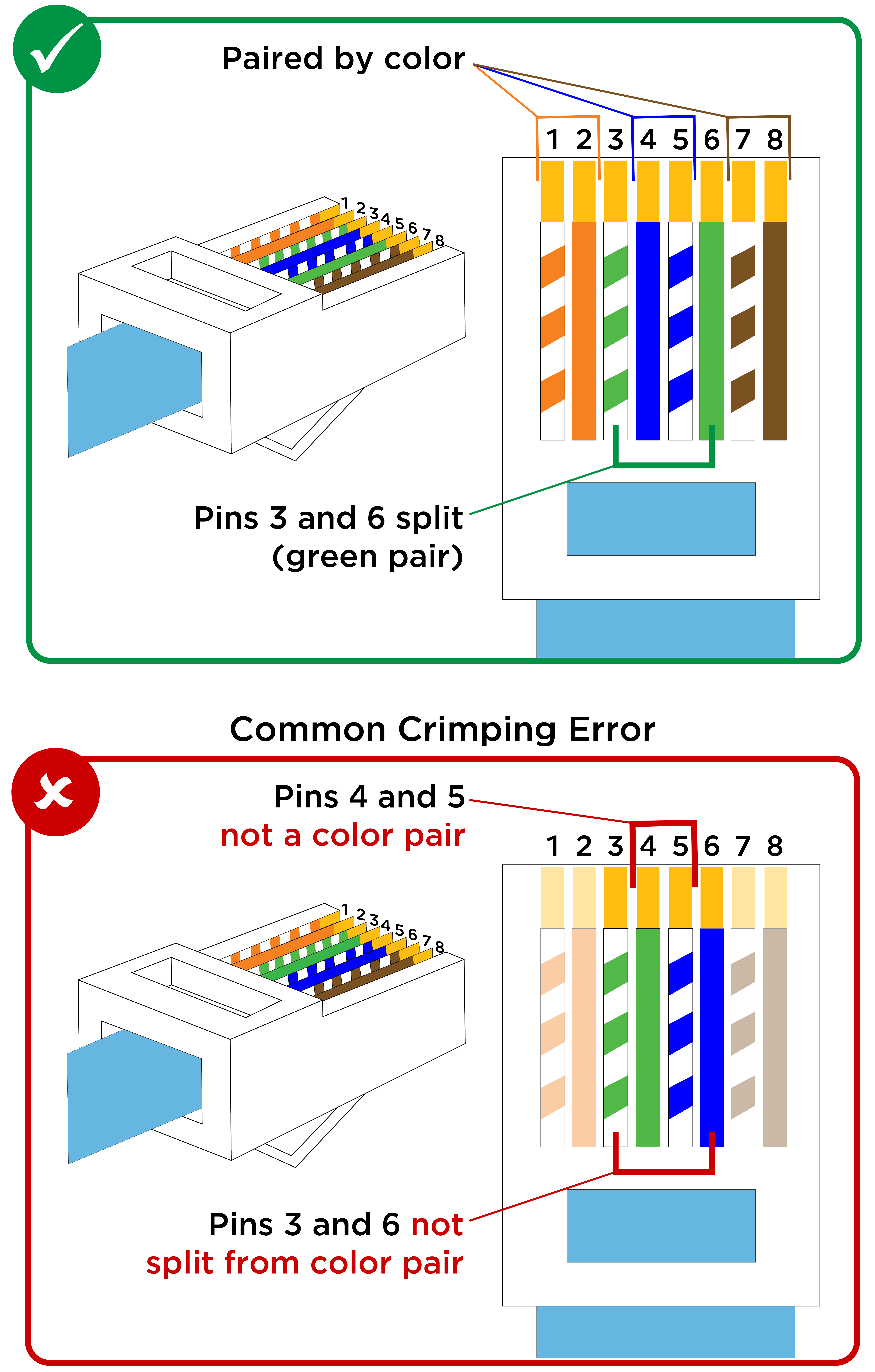
- Look for damage including cuts or nicks along the length of the cable. Replace the entire cable with a factory-made cable if needed.
NoteSome Ethernet testers are not capable of detecting all Ethernet wiring errors.- Klein Tools LAN Scout Jr. 2 (manufacturer part number VDV526-200) is recommended for its range of testing capabilities.
- Klein Tools LAN Explorer (manufacturer part number VDV526-100) or similar testers are not recommended as they are not capable of detecting all wiring errors, including the common error depicted above.
- Confirm the cable has
been crimped to the T-568B standard. A common crimping error is
depicted below: