Schlüssel verwalten
Um eine Liste aller Schlüssel anzuzeigen, die auf Model S zugreifen können, berühren Sie . Neben jedem Schlüssel wird ein Symbol angezeigt, das angibt, ob es sich dabei um eine Schlüsselkarte, einen Handyschlüssel oder einen Schlüssel handelt. Verwenden Sie diese Liste, um zu verwalten, welche Schlüssel Zugriff auf Ihr Model S haben.
Model S unterstützt bis zu 19 Schlüssel gleichzeitig. Vier dieser Schlüssel können Schlüsselfernbedienungen sein. Wenn Sie diese Obergrenze erreichen, müssen Sie einen Schlüssel entfernen, bevor Sie einen neuen hinzufügen können.
Sie können eine Schlüsselkarte oder eine Schlüsselfernbedienung mit mehreren Tesla-Fahrzeugen koppeln. So müssen Sie nicht mehrere Schlüssel handhaben, wenn Sie zwischen den Fahrzeugen wechseln. Schlüsselkarten und Schlüssel können mit mehreren Fahrzeugen gleichzeitig gekoppelt und verwendet werden. Durch Kopplung mit einem Fahrzeug können Sie auf das Fahrzeug zugreifen und das Fahren aktivieren.
Koppeln eines neuen Handyschlüssels
So richten Sie Ihr Handy als Schlüssel ein:
- Laden Sie die Tesla Mobile App auf Ihr Telefon herunter.
- Melden Sie sich bei der Tesla Mobile App an, indem Sie Benutzernamen und Passwort Ihres Tesla-Kontos angeben.AnmerkungSie müssen bei Ihrem Tesla-Konto angemeldet bleiben, um Ihr Telefon für den Zugang zu Model S zu nutzen.AnmerkungWenn mehrere Fahrzeuge mit Ihrem Tesla-Konto verbunden sind, muss das Fahrzeug, auf das Sie zugreifen möchten, derzeit in der Mobile App ausgewählt sein.
- Stellen Sie Folgendes sicher:
- Auf Ihrem Telefon ist Bluetooth allgemein aktiviert.
- Bluetooth ist in den Einstellungen Ihres Telefons für die Tesla Mobile App aktiviert. Öffnen Sie dazu beispielsweise die Einstellungen, wählen Sie die Tesla Mobile App aus, und stellen Sie sicher, dass Bluetooth aktiviert ist.
- Der Zugriff auf Ihren Standort ist aktiviert. Öffnen Sie die Einstellungen Ihres Telefons für die Tesla Mobile App, und wählen Sie aus. Für die bestmögliche Funktion sollten Sie die Mobile App im Hintergrund laufen lassen.
- Auf dem Touchscreen des Fahrzeugs ist „Mobilen Zugriff ermöglichen“ aktiviert ().
AnmerkungModel S kommuniziert über Bluetooth mit Ihrem Telefon. Bitte denken Sie daran, dass der Batterieladestand Ihres Telefons ausreichen muss, um Bluetooth auszuführen, und dass viele Telefone Bluetooth deaktivieren, wenn die Batterie schwach ist. - Öffnen Sie die Tesla Mobile App, während Sie im Fahrzeug oder in seiner Nähe sind, und tippen Sie auf dem Hauptbildschirm auf Handyschlüssel einrichten, oder wechseln Sie zu . Folgen Sie den Anweisungen in der Mobile App und auf dem Touchscreen des Fahrzeugs, um Ihren Handyschlüssel einzurichten.
Wenn Sie die Türen verriegeln möchten, während Sie sich in Model S befinden, damit sie nicht von außen geöffnet werden können, schließen Sie die Türen, und drücken Sie das Verriegelungssymbol auf dem Touchscreen. Dies hebt vorübergehend alle Verriegelungseinstellungen des Telefons auf, wie zum Beispiel Verschluss nach Entfernen. Da Ihr Telefon als Schlüssel aktiviert ist, werden andernfalls die Türen entriegelt, sobald jemand an einem äußeren Türgriff zieht, selbst wenn Sie das Verriegelungssymbol in der Mobile App gedrückt haben. Sobald Sie die Tür von innen öffnen, können die Türen wieder von außen geöffnet werden, solange der Handyschlüssel erkannt wird.
Über den Touchscreen Schlüssel hinzufügen
Wenn Sie eine bereits mit dem Fahrzeug gekoppelte Schlüsselkarte oder einen bereits gekoppelten Schlüssel haben, können Sie einen neuen Schlüssel über den Touchscreen koppeln.
- Berühren Sie auf dem Touchscreen .
- Scannen Sie Ihre neue Schlüsselkarte oder Ihren neuen Schlüssel über den Kartenleser im drahtlosen Telefonladegerät. So scannen Sie den Schlüssel:
- Halten Sie ihn auf das linke Telefonladegerät gegen den mittleren Trenner.
- Zeigen Sie mit der Vorderseite des Schlüssels nach unten.
- Wischen Sie nach unten (wie in der Abbildung gezeigt).
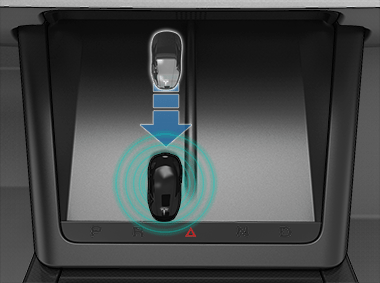
- Scannen Sie eine Schlüsselkarte oder einen Schlüssel, die/der bereits mit dem Fahrzeug gekoppelt wurde, um die neue Schlüsselkopplung zu bestätigen.
- Anschließend wird der neue Schlüssel in der Schlüsselliste aufgeführt. Berühren Sie das entsprechende Stiftsymbol, um den Namen des Schlüssels anzupassen.
Schlüssel über die Mobile App hinzufügen
Falls Sie keine funktionierende Schlüsselkarte bzw. keinen funktionierenden Schlüssel haben, können Sie einen neuen Schlüssel über die Tesla Mobile App hinzufügen.
- Während Sie sich im oder nahe beim Fahrzeug befinden, öffnen Sie die Tesla Mobile App auf Ihrem Smartphone.
- Tippen Sie in der Mobile App auf Sicherheit und Fahrer und dann auf Schlüsselkarte hinzufügen.
- Scannen Sie Ihre neue Schlüsselkarte oder Ihren neuen Schlüssel über den Kartenleser im drahtlosen Telefonladegerät. So scannen Sie den Schlüssel:
- Halten Sie ihn auf das linke Telefonladegerät gegen den mittleren Trenner.
- Zeigen Sie mit der Vorderseite des Schlüssels nach unten.
- Wischen Sie nach unten (wie in der Abbildung gezeigt).
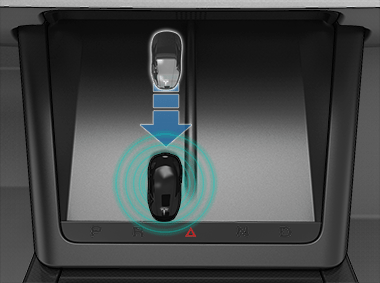
- Wenn der Schlüssel erfolgreich gekoppelt wurde, zeigt die App eine Bestätigungsmeldung an. Tippen Sie in der Mobile App auf Fertig, und entfernen Sie die Schlüsselkarte bzw. den Schlüssel aus dem Kartenlesegerät.
- Anschließend enthält die Schlüsselliste auf dem Touchscreen den neuen Schlüssel. Berühren Sie das entsprechende Stiftsymbol, um den Namen des Schlüssels anzupassen.
Schlüssel entfernen
Wenn ein Schlüssel nicht mehr auf Model S zugreifen können soll (weil Sie beispielsweise Ihr Telefon oder Ihre Schlüsselkarte verloren haben usw.), entfernen Sie ihn wie folgt.
- Berühren Sie auf dem Touchscreen .
- Suchen Sie auf der Schlüsselliste den Schlüssel, den Sie entfernen möchten, und berühren Sie das Papierkorbsymbol daneben.
- Wenn Sie dazu aufgefordert werden, scannen Sie einen authentifizierten Schlüssel auf dem Kartenleser, um das Löschen zu bestätigen. Anschließend wird der Schlüssel nicht mehr in der Schlüsselliste angezeigt.
Schlüsselkarten ersetzen
Wenn Sie eine Schlüsselkarte verlieren, können Sie im Tesla Shop eine Ersatzkarte erwerben. Wenn Sie die Kopplung durchführen möchten, befolgen Sie einfach die oben genannten Schritte. Vergessen Sie nicht, Ihre alten Schlüsselkarten aus Sicherheitsgründen über zu entfernen.