Sleutels beheren
Om een lijst weer te geven van alle sleutels waarmee toegang kan worden gekregen tot de Model S, tikt u op . Een pictogram naast elke sleutel geeft aan of de sleutel een telefoonsleutel, sleutelkaart of sleutel is. Gebruik deze lijst om sleutels te beheren die toegang hebben tot Model S
Model S ondersteunt maximaal 19 sleutels tegelijk. Vier van deze sleutels kunnen fysieke autosleutels zijn. Als deze limiet is bereikt, moet u een sleutel verwijderen voordat u een nieuwe sleutel kunt toevoegen.
U kunt een sleutelkaart of sleutel aan meerdere Tesla's koppelen. Op die manier hoeft u niet meerdere sleutels bij u te dragen wanneer u meerdere auto's gebruikt. Sleutelkaarten en sleutels kunnen aan veel voertuigen tegelijk worden gekoppeld. Wanneer deze aan een voertuig zijn gekoppeld, hebt u toegang tot het voertuig en kunt u ermee rijden.
Een nieuwe telefoonsleutel koppelen
Uw smartphone als sleutel instellen:
- Download de mobiele app van Tesla op uw telefoon.
- Log in op de mobiele app van Tesla met de gebruikersnaam en het wachtwoord van uw Tesla-account.OpmerkingU moet ingelogd blijven op uw Tesla-account om uw telefoon voor toegang tot de Model S te kunnen gebruiken.OpmerkingAls er meerdere auto's zijn gekoppeld aan het Tesla-account, moet u ervoor zorgen dat op dat moment de auto waarmee u de mobiele app wilt koppelen op dat moment is geselecteerd.
- Zorg ervoor dat:
- De algemene Bluetooth-instellingen van uw telefoon zijn ingeschakeld.
- Bluetooth is ingeschakeld binnen de instellingen van uw telefoon voor de mobiele Tesla-app. Navigeer op uw telefoon bijvoorbeeld naar Instellingen, kies de mobiele Tesla-app en zorg ervoor dat de instelling Bluetooth is ingeschakeld.
- Toegang tot uw locatie is ingeschakeld. Open de mobiele Tesla-app in de instellingen van uw telefoon en selecteer . Voor de beste ervaring laat u de mobiele app op de achtergrond draaien.
- Mobiele toegang toestaan is ingeschakeld op het touchscreen van de auto ().
OpmerkingModel S communiceert met uw telefoon via Bluetooth. Let erop dat uw telefoon voldoende batterijvermogen moet hebben om Bluetooth te kunnen gebruiken, en dat veel telefoons Bluetooth uitschakelen wanneer de batterij bijna leeg is. - Open, terwijl u zich in of in de buurt van de auto bevindt, de mobiele Tesla-app en tik op Telefoonsleutel instellen op het hoofdscherm of navigeer naar . Volg de aanwijzingen in de mobiele app en op het touchscreen van de auto om uw telefoonsleutel in te stellen.
Als u de portieren wilt vergrendelen wanneer u zich in de Model S bevindt, zodat ze niet van buiten kunnen worden geopend, sluit dan de portieren en gebruik het vergrendelpictogram op het touchscreen. Op deze manier worden de vergrendelinstellingen van de telefoon, zoals wegloopvergrendeling, tijdelijk genegeerd. Anders worden, omdat u telefoon is ingesteld als sleutel, de portieren ontgrendeld wanneer aan de portiergrepen aan de buitenzijde wordt getrokken, zelfs wanneer u op het vergrendelpictogram in de mobiele app drukt. Als u het portier van binnenuit opent, kunnen de portieren opnieuw van buiten worden geopend zolang de telefoonsleutel wordt gedetecteerd.
Sleutels toevoegen vanuit het touchscreen
Als u een sleutelkaart of sleutel bezit die al is gekoppeld aan uw voertuig, kunt u een nieuwe sleutel koppelen met het touchscreen.
- Tik op het touchscreen op .
- Scan uw nieuwe sleutelkaart of sleutel op de kaartlezer op de draadloze telefoonlader. De sleutel scannen:
- Plaats de sleutel op de bovenzijde van de linker telefoonlader, tegen de middenverdeler.
- Richt de voorkant van de sleutel omlaag.
- Veeg omlaag (zoals weergegeven in de afbeelding).
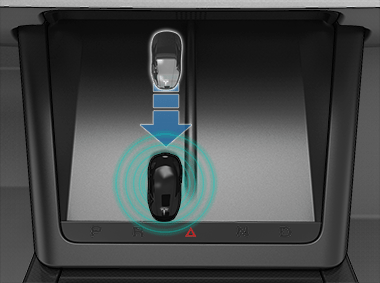
- Scan een sleutelkaart of sleutel die al aan de auto is gekoppeld om de koppeling van de nieuwe sleutel te bevestigen.
- Daarna wordt de nieuwe sleutel in de sleutellijst weergegeven. Raak het bijbehorende potloodpictogram aan om de naam van de sleutel aan te passen.
Sleutels toevoegen vanuit de mobiele app
Als u geen werkende sleutelkaart of sleutel bezit, kunt u een nieuwe sleutel toevoegen met de mobiele Tesla-app.
- Open de mobiele Tesla-app terwijl u zich in of in de buurt van het voertuig bevindt.
- Tik in de mobiele app op Beveiliging en bestuurders en dan op Sleutelkaart toevoegen.
- Scan uw nieuwe sleutelkaart of sleutel op de kaartlezer op de draadloze telefoonlader. De sleutel scannen:
- Plaats de sleutel op de bovenzijde van de linker telefoonlader, tegen de middenverdeler.
- Richt de voorkant van de sleutel omlaag.
- Veeg omlaag (zoals weergegeven in de afbeelding).
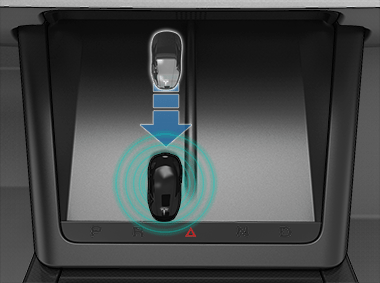
- Als de sleutel is gekoppeld, geeft de mobiele app een bevestigingsbericht weer. Tik op Klaar in de mobiele app en verwijder de sleutelkaart of sleutel uit de kaartlezer.
- Daarna wordt de nieuwe sleutel in de sleutellijst weergegeven. Raak het bijbehorende potloodpictogram aan om de naam van de sleutel aan te passen.
Sleutels verwijderen
Wanneer u niet wilt dat een sleutel nog toegang heeft tot Model S (bijvoorbeeld wanneer u uw telefoon of sleutelkaart hebt verloren), gaat u voor verwijdering als volgt te werk.
- Tik op het touchscreen op .
- Zoek in de sleutellijst de sleutel die u wilt verwijderen en tik op het bijbehorende prullenbakpictogram.
- Scan, wanneer u hierom wordt gevraagd, een al geauthentiseerde sleutel op de kaartlezer om het verwijderen te bevestigen. Daarna is de verwijderde sleutel niet langer zichtbaar in de sleutellijst.
Sleutelkaarten vervangen
Als u een sleutelkaart bent verloren, kunt u nieuwe exemplaren bestellen bij de Tesla Shop. Volg de bovenstaande stappen voor het koppelen. Vergeet niet uw oude sleutelkaarten voor de veiligheid te verwijderen via .